فیلم گرفتن از بازی در ویندوز 10 و نینتندو سوییچ
فیلم برداری از بازی در ویندوز 10
در بخش قبلی در مورد فیلم گرفتن از بازی در ایکس باکس و ps4 به شما عزیزان آموزش دادیم. اکنون می خواهیم در مورد فیلم گرفتن از بازی در ویندوز و نینتندو سوییچ نیز اشاره ای داشته باشیم.
برای ضبط گیم پلی بازیها روی رایانه راه های مختلفی وجود دارد. نرمافزارهای زیادی مانند Fraps و Bandicam هستند که با آنها میتوانید بازی مورد نظر را ضبط کنید. اما قبل از آنکه راجع به این نرمافزار ها صحبت کنیم ، می خواهیم در مورد اینکه چگونه بدون نیاز به نرمافزار جانبی بتوانید بازی مورد نظر را ضبط کنید نیز اشاره ای داشته باشیم.
برنامه فیلم برداری از بازی در کامپیوتر
برای ضبط گیم پلی بازی های خود از دو روش می توانید استفاده کنید:
- استفاده از نرم افزارهای جانبی مانند Fraps و Bandicam
- بدون نیاز به نرم افزارهای جانبی
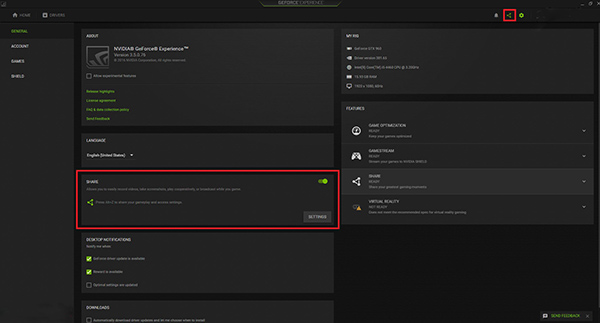
اشتراک گذاری ویدیوهای ضبط شده توسط کمپانی انویدیا :
پیش از این کمپانی انویدیا ضبط بازی ها و قابلیت اشتراک گذاری را با استفاده از نرم افزار Shadow Play برای کاربرانش فراهم کرده است اما اخیرا این قابلیت را با نام share معرفی کرده که از طریق نرمافزار GeForce Experience کاربران می توانند به آن دسترسی داشته باشند.
اگر گزینه share را فعال کرده باشید با آیکونهایی در گوشه پایین سمت راست روبرو خواهید شد که این آیکون ها به شما نشان می دهند که گزینه share فعال و قابل دسترس و استفاده می باشد.
برای ضبط ویدیو یا اسکرین شات گرفتن از بخش های مختلف بازی می توانید از قسمت تنظیمات دستگاه اقدام کنید. برای مثال استفاده از کلیدهای ترکیبی Alt + F7 برای ضبط ویدیو و کلیدهای Alt + F1 برای اسکرینشات گرفتن مورد استفاده قرار می گیرند.
اگر کارتهای انویدیا را داشته باشید از گزینه share که بهترین و سادهترین روش برای ضبط و اسکرین شات گرفتن ویدیو می باشد استفاده کنید.
استفاده از کارتهای ای ام دی و ویژگی ReLive :
ویژگی ReLive به تازگی توسط کمپانی ای ام دی به درایورهای کارت گرافیکش اضافه شده است که از طریق آن می توان ویدیوهای گیم پلی را نیز ضبط کرد.
نحوه ضبط ویدیو با استفاده از قابلیت ReLive :
- در ابتدا درایور و پس از آن ، ReLive را نصب کنید.
- سپس بر روی دسکتاپ راست کلیک کنید تا به قسمت کنترل پنل کارت گرافیک تان وارد شوید.
- در این قسمت ReLive را فعال کنید.
در بخش تنظیمات قادر هستید کلیدهای ضبط ویدیو را تغییر دهید و در حین بازی کلیدهای مربوطه را برای ضبط گیم پلی فشار دهید.
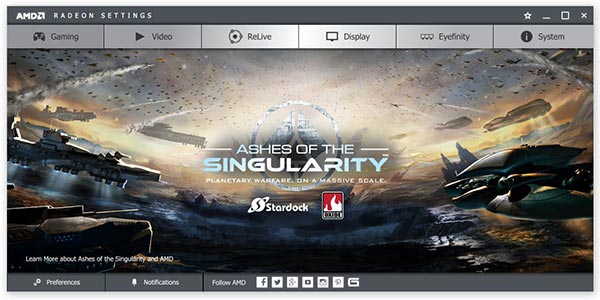
نحوه استفاده از ویژگی ضبط ویدیو ویندوز 10:
شرایط استفاده از این قابلیت بسیار ساده است کافیست کلیدهای ترکیبی win+G را فشار دهید تا نوار مخصوص گیم ویندوز 10 مشخص شود. سپس بر روی کلید ضبط کلیک کنید تا ضبط ویدیو آغاز شود. ممکن است در حین ضبط ویدیو مایل باشید ضبط را متوقف کنید، برای این کار باید دوباره همان کلیدها را فشار دهید.
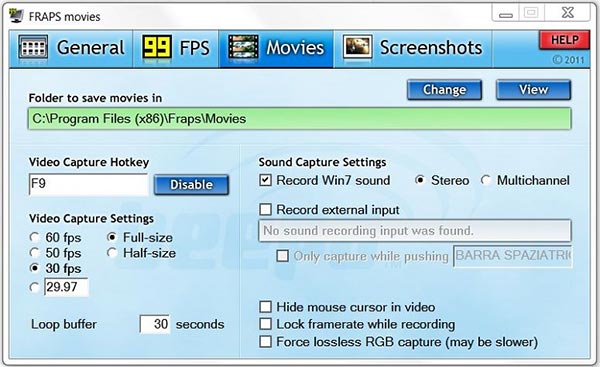
نحوه استفاده از ویژگی Fraps :
بهترین گزینه برای ضبط گیم پلی در بازی ها نرم افزار Fraps می باشد که یک برنامه ی تخصصی برای این منظور است.
نرم افزار Fraps را بر روی دستگاه خود نصب و اجرا کنید. این نرم افزار بسیار ساده و روان است که پس از نصب و وارد شدن به آن می توانید گزینه هایی مانند Movies یا Screenshots را مشاهده کنید.
برای انتخاب کلید مناسب و دلخواهتان جهت ضبط ویدیو ، به قسمت Movies بروید و عبارت Video Capture Hotkey را انتخاب کنید. سپس وارد بازی شوید و کلیدی که انتخاب کرده اید را بزنید تا ضبط ویدیو آغاز شود.
برای تنظیم کیفیت ویدیو از این قسمت نیز می توانید کمک بگیرید.
حتما بخوانید:
آموزش فیلم گرفتن از بازی در نینتندو سوییچ :
متاسفانه ضبط ویدیو از طریق کنسول نینتندو سوییچ با محدودیت هایی همراه است و به سادگی که در بخش های قبلی ذکر شد نیست. هرچند که بسیار راحت می توانید تصاویر گرفته شده را در گالری کنسول ذخیره کنید اما برای ضبط کردن ویدیو با محدودیت هایی رو به رو هستید.
نینتندو سوییچ در آپدیت ( ۴.۰ ) به مدت 30 ثانیه امکان ضبط ویدیو را برای کاربرانش فراهم کرده است.
حتما بخوانید :
بنابراین نسبت به نوع بازی از 30 تا 41 ثانیه فرصت دارید در کنسول نینتندو سوییچ ویدیوهای مورد علاقه خود را ضبط و برای دوستان خود share کنید.
برای ذخیره ویدیو در حالت خودکار لازم است دکمه Capture Button را در جویکان سمت چپ به مدت سه ثانیه فشار دهید تا ویدیوی 30 ثانیهی گذشته ذخیره شود.
کنسول نینتندو سوییچ ویدیوها را با رزولوشن اچدی (p720) و با نرخ ۳۰ فریم بر ثانیه ضبط می کند. سپس به یک حافظه Micro SD برای ذخیره ویدیوهای ضبط شده نیازمند است که بتوانید از طریق منوی اول نینتندو سوییچ وارد آلبوم شوید و ویدیوی دلخواه خود را برای قرار دادن در حافظه انتخاب کنید.
پخش ویدیوهای ذخیره شده :
برای مشاهده و نمایش ویدیوهای ذخیره شده بر روی کنسول، دکمه Y روی جوی کان سمت راست را فشار دهید و گزینه Videos Only را انتخاب کنید. هر ویدیویی که مایل هستید پخش شود روی آن کلیک کنید.
ویرایش ، اشتراک گذاری و انتقال ویدیوهای ذخیره شده :
برای ویرایش ویدیوهای ذخیره شده دکمه A را فشار دهید و به بخش (پست و ویرایش ) Editing and Posting وارد شوید. سپس از این بخش از تنظیمات ویرایش دلخواه خود را بر روی ویدیوهای ضبط شده انجام دهید.
علاوه بر این، هم می توانید آن ها را بر روی شبکههای اجتماعی فیسبوک و توئیتر به اشتراک بگذارید و هم به میکرو اسدی منتقل کنید.
استفاده از پیسی و دستگاه کپچر از بهترین نوع دستگاه ها برای ضبط یا تهیه ویدیوی از نینتندو سوییچ شناخته شده اند. کپچرها ضبط بازیهایی که در حالت داک قرار گرفته اند را با رزولوشن فولاچدی و با نرخ 60 فریم بر ثانیه نشان می دهند.
فیلم گرفتن از بازی در ویندوز 10 ٬ فیلم گرفتن از بازی در نینتندو سوییچ ٬ فیلم برداری از بازی در ویندوز 10 ٬ برنامه فیلم برداری از بازی در کامپیوتر
فیلم برداری از بازی در ویندوز 10 ٬ برنامه فیلم برداری از بازی در کامپیوتر ٬ فیلم گرفتن از بازی در ویندوز 10 ٬ فیلم گرفتن از بازی در نینتندو سوییچ









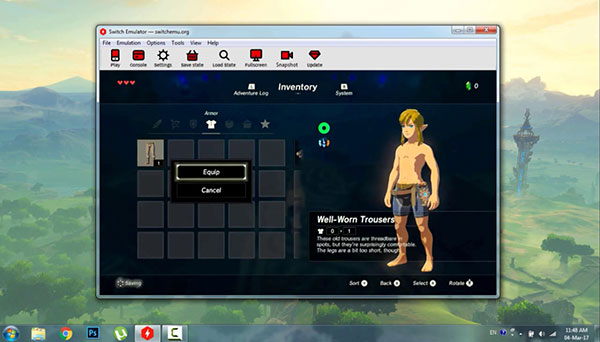


ثبت ديدگاه