دسترسی به عکس های icloud :
شرکت اپل ٬ سرویس آی کلود را به عنوان یک فضای ابری برای کاربران خود عرضه کرده است که بتوانند به میزان 5 گیگابایت اطلاعات و داده های شخصی خود اعم از عکس ، فیلم ، موسیقی و … را در این سرویس ذخیره کنند.
از طریق دستگاه ها و دیوایس هایی نظیر مک ، ios ، ویندوز و اندروید قادر خواهید بود به فایل های iCoud دسترسی داشته باشید و آن ها را مدیریت کنید.
استفاده و دسترسی به سرویس iCoud این فضای ابری، در هر سیستمی متفاوت است. یافتن اطلاعاتی که در آیکلود ذخیره می شوند و طریقه ی دسترسی به آن ها تا حدودی پیچیده است بنابراین باید با استفاده و کمک یک راهنما به این فایل ها دسترسی پیدا کنید.
با این بخش از آموزش ها همراه باشید تا با چگونگی دسترسی به فایل های iCloud در دستگاه های مختلف آشنا شوید.
دسترسی از طریق دیوایس IOS :
برای مدیریت حافظه ی سرویس آی کلود از طریق دیوایس IOS ، می توانید هر بکاپی که از اطلاعات خود نظیر عکس ، فیلم و … در این سرویس ذخیره کرده اید حذف کنید. علاوه براین، می توانید بکاپ هر نوع فایل یا اپلیکیشنی که در حساب آی کلودتان دارید را مدیریت کنید.
با استفاده از اپلیکیشن Files در آی او اس 11 ، می توانید به فایل های سرویس iCloud دسترسی یابید.
- امکان مرور کردن در بین بکاپ های ios وجود ندارد و تنها می توانید فایل های خود که شامل نوشته، تصویر، مخاطب و… می شود را نیز ذخیره کنید.
- مشاهده تصاویری که با اکانت آی کلود همگام سازی شده اند از طریق گوشی همراه امکان پذیر است.
نحوه مدیریت کردن حافظه آی کلود :
مراحل زیر را جهت اطلاع از اینکه چه مقدار از حافظه آی کلودتان توسط داده ها اشغال شده است دنبال کنید.
- به بخش تنظیمات یا Setting بروید.
- نام دیوایس خود را در بالای صفحه انتخاب کنید.
- سپس روی گزینه iCloud کلیک کنید.
در این بخش می توانید مشاهده کنید چه مقدار از فضای ایکلاد دستگاه شما توسط عکس ها ، فیلم و … استفاده شده است.
نحوه حذف بکاپ :
- به قسمت Manage Storage بروید.
- روی گزینه Backaup کلیک کنید و هر بکاپی که در اکانت iCloud ذخیره شده است پاک کنید.
حتمابخوانید : حذف آیکلود بدون پسورد
آپگرید حافظه روی دیوایس IOS :
- به قسمت Manage Storage بروید.
- گزینه ی Change Storage Plan را انتخاب کنید.
- در صورت تمام شدن حافظه ی آیکلود ، لینک Upgrade را مشاهده کنید.
دسترسی از طریق اندروید یا مرورگر :
جهت وارد شدن به حساب کاربری تان و تنظیم کردن فایل های iCloud از طریق مرورگر ، لازم است به سایت www.iCloud.com مراجعه کنید.
دسترسی به فایل ها :
- وارد حساب کاربری خود شوید.
- روی دکمه iCloud Drive کلیک کنید.
- فایل های ذخیره شده روی آیکلاد را مشاهده ، دانلود و یا در صورت تمایل حذف کنید.
نکته: اگر فایلی را از طریق این روش حذف کنید باعث حذف شدن آن در تمام دیوایس هایی می شود که از آیکلود آن استفاده می کرده اید.
علاوه بر این ، می توانید یک پوشه جدید برای مشاهده و ویرایش صفحات اسناد و دانلود فایل های متنی ذخیره شده بسازید دقت داشته باشید ساخت این پوشه از طریق منوی بالای صفحه انجام می گیرد.
دسترسی به تصاویر:
پس از وارد شدن به حساب کاربری تان، دکمه ی photos را جهت مشاهده ی تصاویر ذخیره شده در آی کلود انتخاب کنید.
نکته: تصاویر شامل عکس هایی می باشد که از هر دیوایس ios روی حافظه iCloud ذخیره شده اند.
نحوه آپلود تصاویر :
- آلبوم ios را مشاهده کنید.
- تصویر پیش نمایش کوچک آلبوم های ios را در قسمت iCloud photos تغییر دهید.
- به سادگی از طریق pc به صورت مستقیم عکس هایتان را آپلود کنید.
نکته : در صورتی که بخواهید تصاویر را به صورت گروهی دانلود یا حذف کنید استفاده از iCoud در مرورگر گزینه مناسبی نخواهد بود زیرا انتخاب گروهی تصاویر امکان پذیر نیست.
برای رفع این مشکل بهتر است به صورت دستی ، انتخاب گروهی داشته باشید یا به حالت تکی تصاویر را انتخاب کنید. برای انتخاب گروهی به صورت دستی باید دکمه ی Control که در ویندوز یا Command سیستم مک قرار دارد را فشار دهید.
دسترسی از طریق دیوایس مک :
مدیریت فایل iCloud از طریق مک به شما اجازه ی کنترل بیشتر روی بکاپ ها و حافظه را می دهد. از سه بخش مختلف در pc قادر خواهید بود تصاویر ، فایل ها و مدیریت حافظه را نیز مشاهده کنید.
دسترسی به فایل ها:
برای مشاهده ی فایل های ذخیره شده در کامپیوتر خود مراحل زیر را اجرا کنید.
- به قسمت Mac Finder بروید.
- سپس Finder را اجرا کنید.
- گزینه iCloud Drive را پیدا کنید.
کلیه فایل های موجود را در این قسمت می توانید مشاهده کنید. فایل های ابری را در کامپیوتر دانلود کنید تا قابل مشاهده شوند.
دسترسی به تصاویر:
در صورتی که قصد همگام سازی تصاویر با درایو آی کلودتان از تمام دیوایس های اپل را داشته باشید باید از اپلیکیشن photos که روی آن نصب شده است استفاده کنید.
- هنگام استفاده و اجرای اپلیکیشن برای اولین بار ، باید گزینه تایید را به نشانه ی اینکه می خواهید از آی کلود استفاده کنید انتخاب کنید.
- حذف یا اضافه کردن تصاویر از دسکتاپ یا Finder به آلبوم از طریق اپلیکیشن
دسترسی از طریق ویندوز:
کامپیوتری که ویندوز روی آن نصب باشد با دانلود iCloud for Windows و نصب آن می توانید فایل های iCloud خود را مدیریت کنید.
همانند سیستم مک قادر خواهید بود اطلاعاتی که در حافظه آی کلودتان ذخیره شده اند را بررسی کنید و هر آن چه که از دید شما بیهوده به نظر می رسد حذف کنید تا مقدار فضای اشغال شده آزاد شود.
دسترسی به فایل ها:
برای دسترسی به فایل های iCloud در ویندوز اکسپلورر می بایست آیکلود را روی ویندوز نصب کنید. اگر مراحل نصب آی کلود روی ویندوز برای اولین بار در حال انجام باشد باید گزینه iCloud Drive را فعال کنید.
پس از نصب برنامه ، برای اینکه فایل ها روی کامپیوتر مشخص شوند باید سیستم خود را یکبار ریستارت کنید.
دو روش جهت دسترسی به پوشه iCloud Drive :
برای مشاهده ی تمام فایل ها و پوشه های iCloud در یک مرورگر می توانید از دو روش زیر اقدام کنید:
- دسترسی به وسیله ویندوز اکسپلورر که یک پوشه قابل دسترس در Quick Access می باشد.
- در منوی پایین روی آیکون iCloud کلیک کنید و به قسمت Open iCloud Drive بروید.
دسترسی به تصاویر :
هنگام ورود به قسمت تصاویر در بخش آیکلود به صورت خودکار یک پوشه جدید روی کامپیوتر شما ساخته می شود که در ویندوز اکسپلورر در قسمت Quick Access قابل مشاهده است.
در پوشه ی جدید ساخته شده، دو نوع پوشه ی دیگر با نام های Download و Uploads وجود دارند که اولی برای عکس های دانلود شده و دومی برای عکس های آپلود شده استفاده می شوند.
قابلیت دیگر اینکه با انتقال دستی تصاویر به پوشه ی Uploads قادر خواهید بود به این تصاویر در دیوایس های دیگر دسترسی داشته باشید.
نکته: تصاویری که در پوشه iCloud ذخیره شده اند بر مبنای سال انتشارشان در آی کلود دسته بندی می شوند. اکنون شما می توانید تصاویر را به دلخواه خودتان جهت دانلود شدن آماده کنید. علاوه بر این، قادر هستید تصاویر را طبق اضافه شدن شان به پوشه آیکلود ، برای دانلود شدن به قسمت دانلود هدایت کنید.
نکته : جهت لغو همگام سازی تصاویر می بایست گزینه iCloud photos را غیر فعال کنید.
دسترسی به عکس های ایکلود ، دسترسی به عکس های اپل ایدی ، دسترسی به عکس های icloud در ایفون
چگونگی دسترسی به عکس های icloud از طریق کامپیوتر ، نحوه ی دسترسی به عکس های icloud ، دسترسی به عکس های ایکلود با گوشی
مدیریت حافضه ی ایکلود ، دسترسی آیکلود عکس ٬ نحوه دسترسی به عکس های icloud با گوشي ٬ چگونه به icloud دسترسی پیدا کنیم
دسترسی به عکسهای icloud در ایفون ٬ چگونگی دسترسی به عکس های icloud از طریق کامپیوتر ٬ دسترسی به عکس های icloud

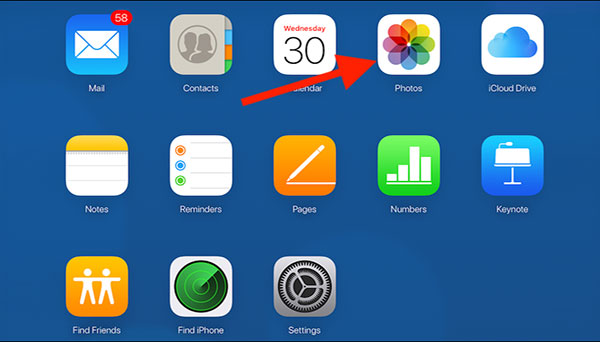

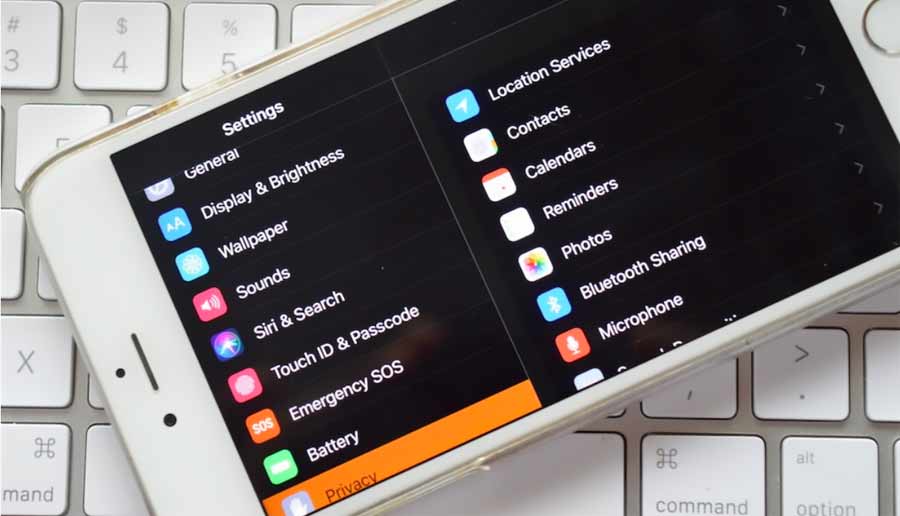
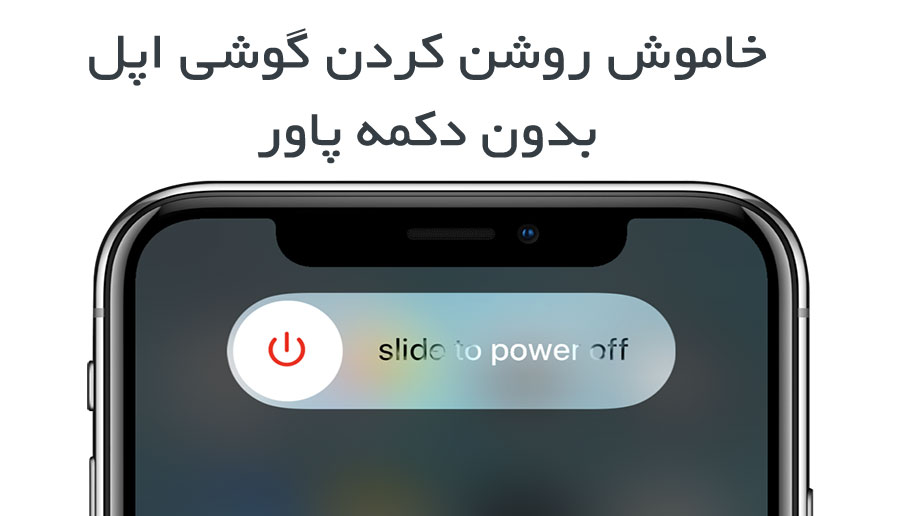

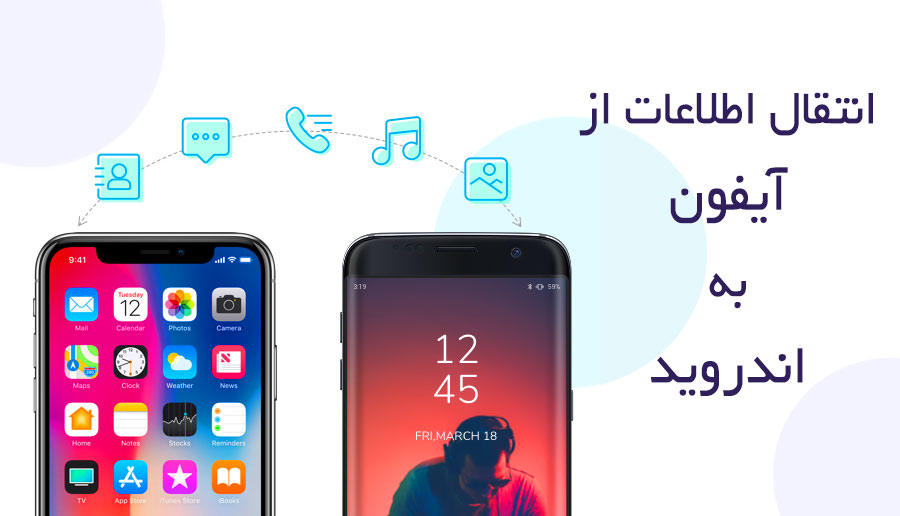
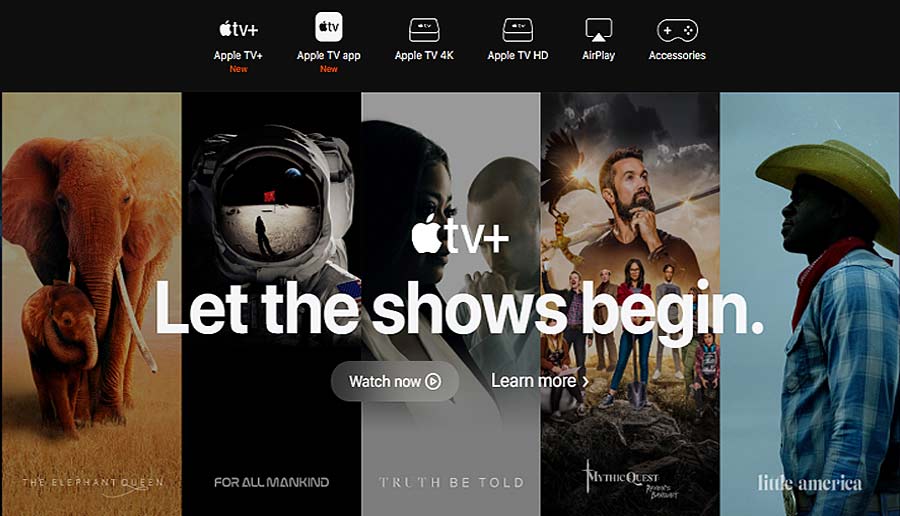

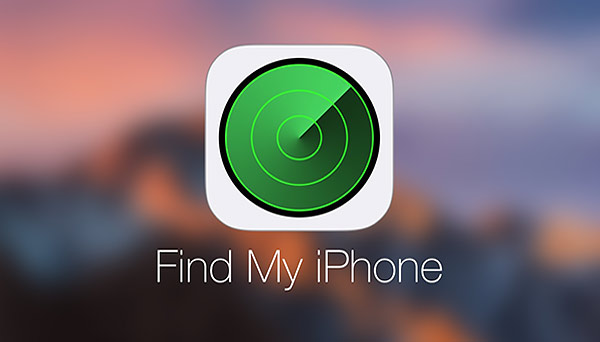
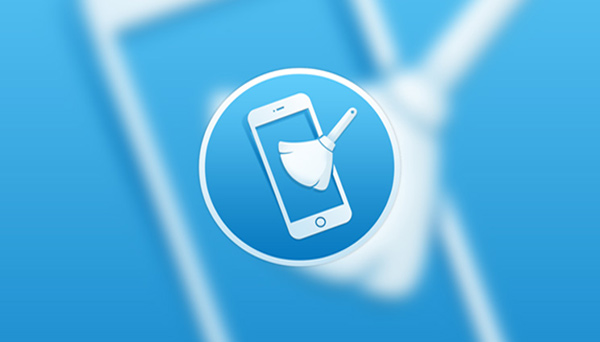
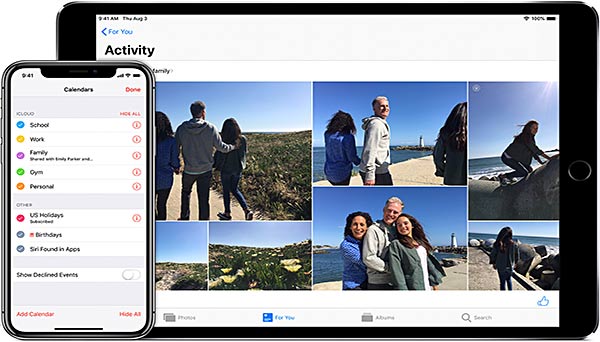
ثبت ديدگاه