آموزش فیلم گرفتن از بازی در ایکس باکس وان
آموزش فیلم گرفتن از بازی در ps4
با ما همراه باشید تا با آموزشی جامع و کامل به بررسی و شناخت نحوه دریافت ویدیو از بازی در پلتفرم های ایکس باکس وان، پلی استیشن 4 و ویندوز بپردازیم.
آموزش فیلم گرفتن از بازی در ps4
در این پلتفرم تهیه ویدیو بسیار ساده و راحت انجام می شود. کافیست به دکمه Share روی کنترلر مراجعه کنید و با فشار دادن این دکمه وارد بخش Sharing and Broadcast Setting شوید.
در این بخش دو گزینه قابل مشاهده است که هر کدام را به طور جداگانه توضیح خواهیم داد:
- گزینه اول : Share Button Control Type
- گزینه دوم : Length of Video Clip
Share Button Control Type :
برای گرفتن اسکرین شات از این گزینه استفاده کنید که شامل دو حالت می باشد:
1. حالت اول روش Standard است که با فشردن دکمه Share منویی که مربوط به بخش ضبط کلیپ و اسکرین شات است باز می شود.
اکنون می توانید کار خود را شروع کنید. برای اسکرین شات دکمه Share را چند ثانیه نگه دارید و یا دو بار بر روی این دکمه کلیک کنید و ویدیوی مورد نظرتان را ضبط کنید.
2. حالت دوم Easy Screenshots است که با استفاده از این گزینه شما می توانید در سریعترین زمان ممکن بدون باز کردن منو بر روی دکمه Easy Screenshot یک بار کلیک کنید و اسکرین شات بگیرید. برای ضبط ویدیو باید دو بار بر روی این دکمه کلیک نمایید.
Length of Video Clip :
با استفاده از این گزینه مدت زمان تهیه ویدیو را تعیین کنید. Length of Video Clip این امکان را برای شما فراهم می کند که بتوانید زمان ویدیو خود را از 30 ثانیه تا 60 دقیقه تنظیم کنید.
جهت گرفتن اسکرین شات و ضبط ویدیو از دکمه Share که بر روی کنترلر قرار دارد استفاده کنید .
- برای دریافت اسکرین شات ، دکمه مثلث را فشار دهید.
- و برای ضبط کلیپ یا ویدیو دکمه مربع را بزنید.
نکته : سپس برای دسترسی و مشاهده ی ویدیوهای خود وارد بخش Capture Gallery کنسول خود شوید.
نکته : برای انتقال ویدیو و تصاویر تهیه شده بر روی فلش USB می بایست دکمه Option بر روی کنترلر را فشار دهید و سپس گزینه Copy to USB Storage Device را انتخاب کنید.
حتما بخوانید :
اموزش گرفتن فیلم در کنسول ایکس باکس وان
تهیه اسکرین شات و ویدیو در کنسول XBOX ONE به راحتی انجام می شود اما قبل از این که به توضیحات این بخش بپردازیم لازم است در مورد تنظیمات مهم این بخش مواردی را بیان کنیم .
قبل از استفاده از کنسول xbox one وضعیت اتصال آن به اینترنت را بررسی کنید. همچنین کنسول xbox one باید از آخرین نسخه نرم افزار نیز برخوردار باشد.
چگونه به بخش تنظیمات تهیه ویدیو دسترسی داشته باشیم:
- دکمه ایکس باکس موجود بر روی کنترلر را فشار دهید.
- منوی سمت چپ کنسول باز خواهد شد.
- آخرین گزینه را انتخاب کنید و به بخش All setting وارد شوید.
اکنون وارد بخش تنظیمات کنسول ایکسباکس وان شده اید. برای ادامه مراحل و دسترسی به بخش تنظیمات تهیه ویدیو یا Game DVR ، گزینه Preferences را انتخاب کنید.
در آخر گزینه Game DVR & streaming را برای ورود به بخش تنظیمات تهیه ویدیو انتخاب کنید.
مطالب مرتبط :
پس از ورود به این بخش می توانید گزینه Allow broadcasts and game captures را برای فعال یا غیر فعال کردن استریم یا تهیه ویدیو از بازیهایتان انتخاب کنید. تیک این گزینه را بزنید تا بتوانید بازی های خود را در حین اجرا ضبط کنید.
- گزینه دوم مربوط به مدت زمان ضبط ویدیو است که از 15 ثانیه الی 5 دقیقه می توانید مدت زمان ضبط ویدیو را انتخاب نمایید.
- گزینه سوم به آپلود ویدیوهای ضبط شده برمی گردد. با انتخاب گزینه Captures By Me می توانید ویدیوهای ضبط شده خود را به صورت خودکار آپلود می شوند و از میتوانید آن را از حساب کاربری مایکروسافت خود مشاهده و دریافت کنید ٬ با انتخاب گزینه Don’t Upload باید ویدیوها را به صورت دستی آپلود کنید و امکان آپلود خودکار نخواهد بود.
برای مشاهده ی گزینه های قرار گرفته در منوی اصلی ایکس باکس ، کافیست دکمه کنترلر را یک بار فشار دهید. سه گزینه برای شما نمایش داده می شود که هر یک از آن ها وظایفی را به عهده دارند:
- گزینه اول گرفتن اسکرین شات
- گزینه دوم ضبط ویدیو
- گزینه سوم تنظیمات Game DVR
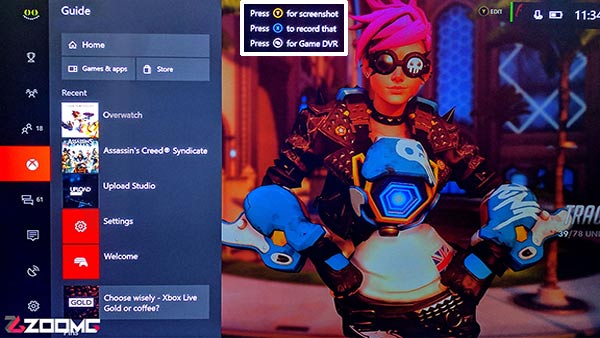
علاوه بر این ها ، شما می توانید با فشردن دکمه View که بر روی کنترلر قرار دارند مقدار زمان ضبط ویدیو را به صورت دستی تعیین کنید.
نحوه دسترسی به اسکرین شات ها و ویدیوهای تهیه شده در xbox one
اگر قصد ویرایش یا آپلود ویدیوها و اسکرین شاتهایی که تهیه کرده اید را دارید به بخش Games & Apps وارد شوید. با ورود به این بخش و انتخاب گزینه Upload Studio می توانید عمل ویرایش یا آپلود را انجام دهید.
متاسفانه بر خلاف پلی استیشن که قادر هستید با استفاده از فلش USB به محتوای خود دسترسی داشته باشید در این پلتفرم با این محدودیت روبرو خواهید شد و تنها از طریق رایانه شخصی یا موبایل امکان آپلود برای شما وجود دارد.
چگونه از طریق رایانه های شخصی به محتوای ویدیویی خود دسترسی پیدا کنیم؟
از طریق دو روش:
- استفاده از برنامه Xbox بر روی ویندوز 10 مایکروسافت
- با حساب ایکسباکس لایو خود وارد این برنامه شوید.
- سپس برای دسترسی به محتوای ویدیویی خود از منوی سمت چپ به بخش Game DVR وارد شوید. اگر عکس ها و ویدیوهای شما به طور کامل آپلود شده باشند در برنامه ی ایکس باکس از بخش Game DVR و در تب On Xbox Live نمایش داده می شوند.
- استفاده از سایت XBOX DVR
- گیمرتگ خود را در این سایت وارد کنید تا بتوانید به تمام محتویات ضبط شده خود دسترسی یابید و سپس آن ها را دانلود کنید.
برای ذخیره مستقیم ویدیوها بر روی حافظههای جانبی مراحل زیر را انجام دهید :
- قدم اول فرمت کردن فلش یا هارد خود با فرمت NTFS
- قدم دوم اتصال آن به درگاه USB کنسول
- اگر از شما سوالی پرسیده شد، حالت Use for Media را انتخاب کنید.
سپس برای تغییر محل ذخیره ویدیوها به حافظه جانبی مراحل زیر را ادامه دهید :
- ابتدا کلید Xbox را فشار دهید تا Guide نمایش داده شود.
- در قسمت System وارد شوید و گزینه All Settings را انتخاب کنید.
- وارد قسمت Preferences شوید و گزینه Broadcast & Capture را انتخاب کنید.
- با مشاهده گزینه Capture location ، آن را بر روی External تنظیم کنید.
با اجرای تمام مراحل ذکر شده قادر خواهید بود بر روی حافظه خارجی متصل به کنسول کلیه ویدیوهای ضبط شده را ذخیره کنید و با اتصال فلش به رایانه شخصی به ویدیوها دسترسی یابید.
آموزش فیلم گرفتن از بازی در ایکس باکس وان ٬ آموزش فیلم گرفتن از بازی در ps4 ٬ آموزش فیلم گرفتن از بازی در کامپیوتر ٬ آموزش فیلم گرفتن از بازی در ایکس باکس
آموزش فیلم گرفتن از بازی پلی استیشن ٬ آموزش فیلم گرفتن از بازی در کامپیوتر ٬ آموزش فیلم گرفتن از بازی در ایکس باکس ٬ آموزش فیلم گرفتن از بازی پلی استیشن
آموزش فیلم گرفتن از بازی در ایکس باکس وان ٬ آموزش فیلم گرفتن از بازی در ps4



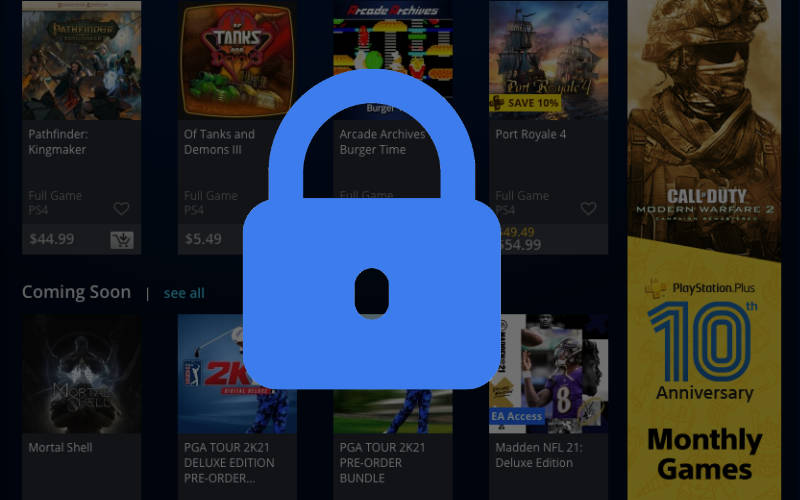
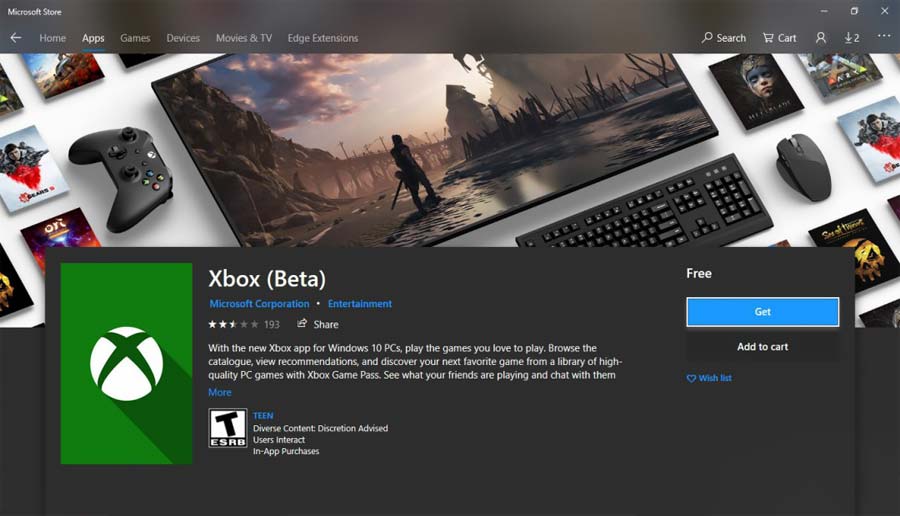







ثبت ديدگاه