DNS در پلی استیشن
کاربرانی که دارای کنسول پلی استیشن هستند در هنگام دانلود برنامه یا بازی از پلی استیشن با مشکل کاهش سرعت دانلود و اینترنت مواجه می شوند که ممکن است چند ساعت ٬ زمان دانلود طول بکشد.
این نقص با توجه به حجم بالای محتوای کنسول PSN باعث به وجود آمدن مشکلاتی برای دارندگان این کنسول شده که یک حالت خسته کننده ای برای گیمر ایجاد می کند بهترین dns برای ps4
در این مقاله شما را به معرفی DNS ، روشی برای جلوگیری از کاهش سرعت PS4 و همچنین ایجاد تغییرات در تنظیمات DNS و MTU آشنا خواهیم کرد.
DNS چیست و بهترین dns برای ps4
DNS اختصار یا مخفف کلمه Domain Name System است که نام دامنه یک سیستم PC را به آدرس IP ترجمه می کند. منظور از ترجمه آدرس IP چیست؟
کامپیوترهایی که به حالت زنجیره ای در یک شبکه فعالیت دارند برای اتصال به یکدیگر باید از آدرس IP استفاده کنند.
آدرس IP از ارقام متعددی تشکیل شده است که بخاطر سپردن آن در ذهن کاربرانی که قصد متصل شدن به کامپیوترهای شبکه را دارند کمی دشوار است ، اما به حافظه سپردن نام دامنه به نظر راحت تر می رسد.
DNS این امکان را برای کاربر فراهم می کند که با استفاده از آن بتواند با وارد کردن نام دامنه ، به کامپیوترهای یک شبکه متصل شود.
چگونگی رفع مشکل سرعت دانلود پلی استیشن:
DNS مهم ترین عامل ارائه شده برای حل مشکل سرعت دانلود پلی استیشن است. استفاده از DNS سرور شبکه های دیگر همچون گوگل و Open DNS به جای DNS پیش فرض آی اس پی (ISP) ، برای سرعت بخشیدن دانلود بازی در پلی استیشن مناسب است.
بنابراین با تغییر دی ان اس سرورهای شبکه اینترنت ، از DNS پیش فرض به DNS های دیگر قادر به افزایش سرعت اینترنت PS4 خواهید شد.
افزایش سرعت دانلود و چگونگی تغییرات DNS در پلی استیشن 4 :
جهت ایجاد تغییرات DNS در پلی استیشن 4 و سرعت بخشیدن به مراحل دانلود بازی یا برنامه در PS4 مراحل زیر را دنبال کنید :
- روی دکمه پلی استیشن در کنترلر کلیک کنید.
- شبکه Network را از قسمت تنظیمات انتخاب کنید.
- سپس روی گزینه Set up Internet Connection کلیک کنید.
- در این قسمت conection مورد نظر خود Wireless و یا LAN را انتخاب نمایید.
- برای تغییر تنظیمات DNS در پلی استیشن 4 و یا MTU روی گزینه Custom کلیک کنید.
- جهت Edit کردن DNS در پلی استیشن 4 روی گزینه Manual کلیک کنید.
- اکنون، اجازه وارد کردن آدرس های DNS اولیه و ثانویه به شما خواهد داد.
همچنین در هنگام وارد کردن آدرس دقت کافی داشته باشید ، در غیر اینصورت امکان برقراری ارتباط برای شما ایجاد نخواهد شد. - گزینه دستی را برای تنظیمات MTU انتخاب کنید.
- مقدار تایید شده MTU توسط سونی 1473 است اما 1450 نیز می تواند مناسب باشد.
- روی گزینه Next کلیک کنید.
- سپس گزینه Do Not Use را انتخاب کنید.
- در این قسمت با کلیک بر روی گزینه Next به اینترنت متصل خواهید شد و سرعت دانلود بازی در پلی استیشن افزایش خواهد یافت.
- اکنون می توانید با فایل مورد نظر خود را پس از خارج شدن از پلی استیشن با سرعت بالا دانلود کنید.
ارور و خطاهای ایجاد شده در کنسول پلی استیشن و راهکار آن :
- عدم اتصال به اینترنت:
- هنگامی که شبکه ps4 دچار اختلال شود یا از دسترس خارج شود باید وضعیت سرور را از طریق وب سایت بررسی کرد.
- از اتصال شبکه PSN به اینترنت مطمئن شوید. در قسمت setting در بخش Network روی گزینه Test Internet Connection کلیک کنید.
- در صورت امکان دستگاه های دیگری که به اینترنت متصل هستند را قطع کنید.
- عدم اتصال به شبکه پلی استیشن:
- وضعیت شبکه ( فعال و غیر فعال بودن آن) را بررسی کنید.
- معتبر نبودن اطلاعات کارت اعتباری:
- از درستی اطلاعات وارد شده اطمینان حاصل فرمایید.
- آدرس وارد شده در حساب SEN باید با آدرس کارت اعتباری یکسان باشد.
حتما بخوانید : انتقال دیتا به ps4
- Time out در اتصال به شبکه:
- با ارائه دهنده سرویس اینترنت ارتباط برقرار کنید و برای تنظیمات فایروال روتر یا اکسس پوینت از آن کمک بگیرید تا پورتهای UDP 3478 و UDP 3479 بسته نباشند.
- امکان ترافیک سرور هم وجود دارد. در صورت عدم حل مشکل در تایم دیگری تست کنید.
- عدم اعتبار کد تخفیف:
- سبد خرید خود را خالی کنید یا در صورت اطمینان از صحت اطلاعات کد با پشتیبانی سایت خریداری شده تماس بگیرید.
- عدم دسترسی به سرورهای PS4 :
- در صورت غیر فعال بودن شبکه ، وضعیت شبکه را بررسی کنید.
- قطع شدن Share play :
- به دلیل عدم اتصال به شبکه امکان قطع شدن share play وجود دارد.
- برای استفاده از share play باید از اینترنت پر سرعت استفاده کنید.
- افزایش سرعت اینترنت:
- دستگاه های اضافه متصل به شبکه را قطع کنید.
- استفاده از wi-fi
- استفاده از کابل LAN برای اتصال PS4 به شبکه
- تست وضعیت اتصال PSN به اینترنت
- عدم توانایی کنسول به تشخیص هارد دیسک:
- به دلیل کشف نشدن راه حل دقیق این مشکل ، تنها توصیه ما به شما تعویض هارد دیسک یا راه اندازی مجدد کنسول می باشد.
- عدم دسترسی به سرویس برودکست PSN :
- پس از گذشت چند ساعت مجددا امتحان کنید. ممکن است اختلال در شبکه ایجاد شده باشد.
- عدم امکان بروز رسانی :
- پلی استیشن قابلیت بروزرسانی نرم افزار سیستم از طریق USB را ندارد.
برای آپدیت کردن :
- از قسمت تنظیمات کنسول در بخش System Software Update وارد شوید.
در صورت آپدیت نشدن از طریق System Software Update می توانید اقدامات زیر را تست کنید:
- Format فلش باید FAT یا exFAT باشد.
- از صحیح بودن آپدیت فرمت فایل مطمئن شوید.
یک پوشه با نام PSN در سیستم باز کنید. داخل پوشه PSN یک پوشه دیگر با نام Update ایجاد کنید ، سپس فایل آپدیت (PUP ) خود را داخل پوشه ذخیره کنید.
چگونه DNS در پلی استیشن 4 را تغییر دهیم ٬ بهترین dns برای ps4 ٬ رفع ارور DNS پلی استیشن 4 ٬ dns برای ps4
DNS پلی استیشن 4 ٬ dns برای ps4 ٬ بالا بردن سرعت دانلود ps4 ٬ بهترین dns برای ps4 ٬ چگونه سرعت دانلود در پلی استیشن را بالا ببریم
dns برای ps4 ٬ بهترین dns برای ps4



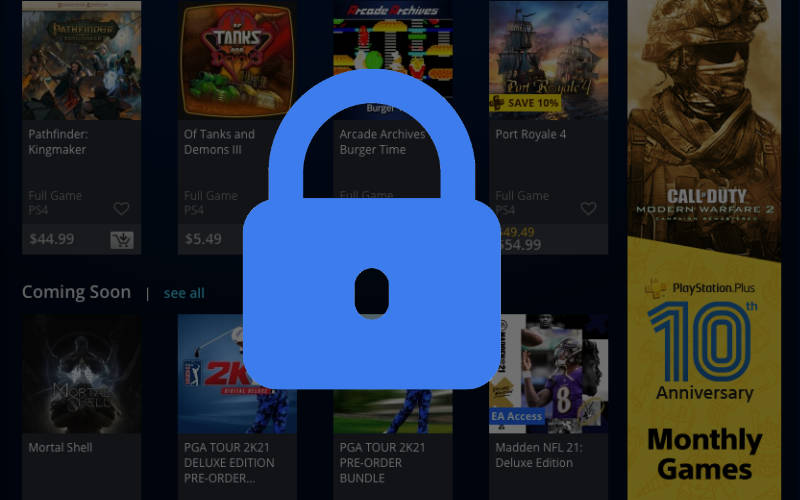






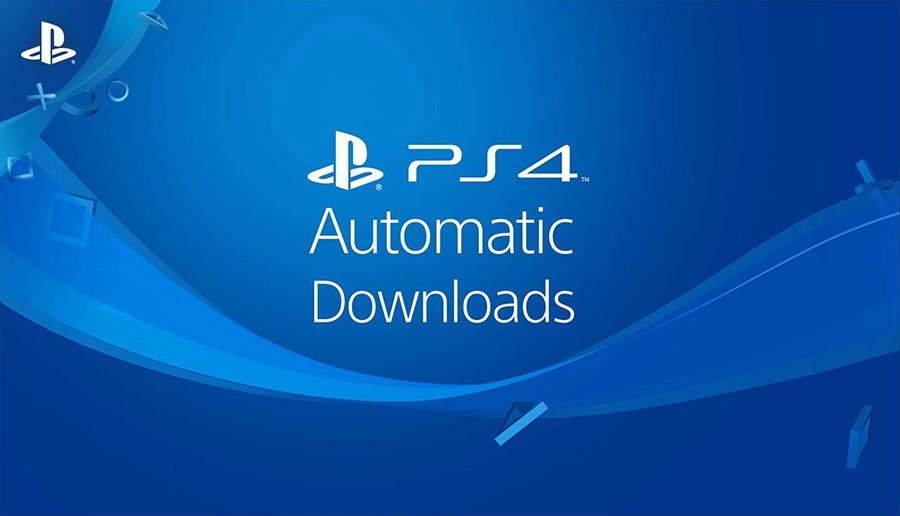

ثبت ديدگاه